Hi all! I'm so happy to introduce both a new segment here on Pics and Kicks, Photoshop 101, as well as an awesome guest writer, Naomi Masina. Naomi is a Photoshop extraordinaire and she's graciously agreed to give us a tip or two here today on using templates to enhance our portfolio presentation. Image illustration is a simple way to polish off any photo presentation, and simplify your work flow. I use templates for story boards, blogging, invitations and announcements....you name it, templates help. Here are the basics to building a template in Photoshop. Take it and run with it, be as creative as you like.
Image illustration is a simple way to polish off any photo presentation, and simplify your work flow. I use templates for story boards, blogging, invitations and announcements....you name it, templates help. Here are the basics to building a template in Photoshop. Take it and run with it, be as creative as you like.
1. For this design, pick two pictures and save them onto your desktop: a vertical image and a horizontal one.

2. Create a new folder on your desktop called "TEMPLATES."
3. Select: FILE>NEW the actual size of your document will depend on the size of images you use. Adjust as needed. 4. With document open, select: FILE>PLACE (this will allow you to browse your computer for the pictures you saved on your desktop). Once you have your first image transfered in, repeat for your second image.
4. With document open, select: FILE>PLACE (this will allow you to browse your computer for the pictures you saved on your desktop). Once you have your first image transfered in, repeat for your second image.
5. Click on the small, square corners to transform size. Hold the shift key down to maintain scale. Once you have your images in place, Save as>Template1.psd. (save into the template file), and close.
YOUR DONE!! Your template is ready to go.
To change images in the template:
1. FILE>OPEN (select template1.psd).
2. Move cursor over layers box, make sure the image you want to replace is selected.
3. On a Mac hit: CONTROL>COMMAND(apple)>MOUSE CLICK On a PC hit: ALT>SHIFT>MOUSE CLICK
4. Select: REPLACE CONTENT
5. CHOOSE NEW IMAGE. EASY AS PIE!!
*remember to DUPLICATE A COPY after the change, FLATTEN image, and SAVE as a JEPG file.
Thanks Naomi! If you have any follow up questions, please comment below and I'll get them over to Naomi asap.
19 August, 2008
Photoshop 101: TEMPLATES.
Found this post helpful? Don't miss other's like it! Subscribe here.
Labels: for photographers, other artists, photoshop 101
Subscribe to:
Post Comments (Atom)






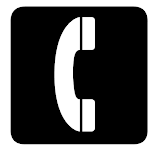

13 comments:
How do you get the fine line border and logo/text at the bottom?
p.s I suck at PhotoShop. ;p
I suck at photoshop too! Give us more! This was just Perfect for me. Step by step. I am only 22 but when it comes to Photoshop I feel like I am 62
Cool tip! Thanks! BTW - your new banner is very cool.
Um. This is AWESOME! Thanks Naomi and Nat!!!!
Thanks a lot! I need all the help I can get with photoshop. Any thoughts on any great photoshop workshops? Bedankt (that's 'thanks' in Dutch)!
This is a really awesome idea. I use photoshop all the time but never thought of PLACING the images instead for easy replacement. GAH!!
Thanks for the tip, I was looking for somethin like this for my pictures, I'm going to try it today.
Thanks ato you two.
Naty
thanks for the tutorial! you are a lifesaver!! I never thought of using the place/replace for templates. thanks!!
This is soo cool! Thanks so much for the tip. I consider myself an advanced photoshop user and I had never used this before!! KJeep them coming!
very cool tip!! thanks!!!
I can't seem to find the Replace Contents option. Is this only in CS4? Sigh.
Oh, and thanks for the tutorial!
Scott:
I don't think so. . . I think Namoi has CS3. Contact her directly at www.naomimasinaphotography.blogspot.com.
Natalie
Post a Comment